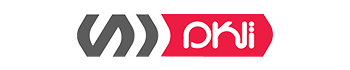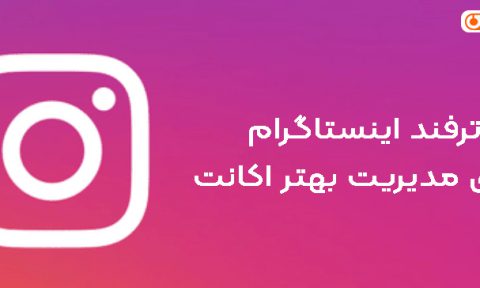هنگامی که در حال استفاده از لپ تاپ خود هستید و به ناگهان متوجه کار نکردن تاچ پد لپ تاپ یا همان صفحه لمسی دستگاه خود میشوید، ابتدا آرامش خود را حفظ کنید. این اتفاق ممکن است از دلایل مختلفی ناشی شود و با روشهای مختلف قابل حل باشد. درواقع، پیش از اینکه به تعمیرات فکر کنید، بهتر است چند نکته را بررسی کنید تا به حل مشکل کمک کنند.
در این متن، ما قصد داریم روشهایی برای تشخیص و رفع مشکلات تاچ پد لپ تاپ را آموزش دهیم. پیشنهاد میشود که قبل از اقدام به هزینههای تعمیر، مراحل زیر را مرور کنید و از این طریق سعی کنید مشکل را شناسایی و حل کنید. اگر شما هم با مشکل کار نکردن تاچ پد لپ تاپ خود مواجه هشتید، پیشنهاد ما به شما این است که تا پایان این مقاله با ما همراه باشید.
علت کارنکردن تاچ پد لپ تاپ چیست؟
همانطور که پیشتر به این موضوع اشاره شد، هنگامی که تاچ پد لپ تاپ شما از کار میافتد، تقریبا عمده فعالیت شما از کار خواهد افتاد، مگر اینکه امکان دسترسی به ماوس را داشته باشید.
اما در شرایطی که امکان دسترسی وجود نداشته باشید، چه کار باید کرد؟ اصلیترین دلیل کار نکردن تاچ پد لپ تاپ به درایورها مربوط میشود. علت این امر ممکن است این باشد که ویندوز قبلی درایورها را با نسخه جدید بهروزرسانی کنید. به بیانی سادهتر، ممکن است برخی از درایورها با نسخه ویندوزی که در حال حاضر بر روی سیستم شما سوار است، سازگاری نداشته باشد. با ما همراه باشید تا با راهحلهای مختلف کار نکردن تاچ پد لپ تاپ آشنا شویم.
آیا سیستم شما فریز شده است؟

هدف اصلی از این سوال این است که آیا سیستم شما به صورت کلی دچار مشکل شده و امکان هیچ کاری به کمک آن نیست؟
برای اینکه از این موضوع اطمینان حاصل کنید، دکمه ویندوزی که بر روی کیبورد لپ تاپ قرا دارد را فشرده تا منوی استارت به شما نمایش داده شود. پس از آن، فشردن دکمههایی همچون Ctrl + Alt + Delete صفحه امنیتی ویندوز را به شما نمایش میدهد.
اگر سیستم شما مک است با فشردن Cmd + Space دستگاه شما به حالت اسپاتلایت خواهد رفت. این یکی از راحتترین روشها برای استفاده از کیبورد خواهد بود. اگر مواردی که در بالا ذکر شد، چندان تاثیری بر روی سیستم شما نداشت؛ پیشنهاد ما به شما این است که چند لحظه به سیستم فرصت دهید تا امور محوله را پردازش کنند. اگر پس از طی کردن تمامی این مراحل، سیستم شما همچنان در حالت فریز مانده بود بهتر است دکمه پاور را فشرده تا خاموش شود.
بررسی دکمه های ترکیبی کیبورد

یکی از رایجترین دلایلی که باعث میشود تاچ پد لپ تاپ از کار افتاده باشد، این است که به طور اتفاقی با استفاده از یک ترکیب کلیدی، آن را غیرفعال کردهاید. در اکثر مدلهای لپ تاپ، دکمهی Fn بر روی کیبورد وجود دارد. توصیه میشود که با فشار دادن Fn و همزمان با آن F1 یا F2 را امتحان کنید. اگر اتفاق خاصی نیافتد، میتوانید Fn را با دکمهی F2 فشار دهید.
در اکثر مواقع، ترکیب دکمهی Fn با دکمههای سری F در بالای کیبورد، عملیاتهای ویژهای را اجرا میکند که برای کاربران مفید است. بهعنوان مثال، تنظیم شدت نور صفحه، دسترسی به اینترنت بیسیم و وظایف دیگر از این دست. در بسیاری از لپتاپها، یکی از این ترکیبها باعث غیرفعال شدن تاچپد میشود. ممکن است در برخی مدلها، آیکون یک تاچپد با یک علامت ضربدر یا اطراف آن روی دکمهی F وجود داشته باشد. برای تشخیص دقیق ترکیب کلیدی مسئول، میتوانید به دکمههای F روی کیبورد نگاه کنید. در بعضی از لپتاپها، چراغ کوچکی روی دکمهی F قرار دارد تا در صورت غیرفعال شدن تاچپد، کاربر از این موضوع مطلع شود. به عنوان مثال، در تصویر زیر، لپتاپ شرکت HP دارای دکمهی F5 است که با دکمهی Fn ترکیب شده و وظیفهی خاموش کردن تاچ پد را انجام میدهد.
خارج کردن لوازم جانبی

اگر شما یک میکروفون را از طریق کابل USB به لپ تاپ متصل کردهاید، بهتر است به طور موقت آن را از سیستم جدا کنید. همچنین، اگر از یک میکروفون با فناوری بلوتوث استفاده میکنید، باید آن را از سیستم حذف کنید.
دلیل این کار این است که در بعضی از لپ تاپها، چه بر روی ویندوز و چه بر روی مک، وقتی یک ماوس خارجی به آن وصل میشود، تاچ پد به طور خودکار غیرفعال میشود. ممکن است مشکل شما نیز از این نوع باشد. برای به دست آوردن بهترین نتیجه، ابتدا سیستم لپ تاپ را خاموش کنید. سپس تمامی دستگاههای جانبی و غیرضروری که به لپ تاپ وصل شدهاند، را حذف کنید. در نهایت، سیستم را مجدداً روشن کنید.
اگر پس از راهاندازی مجدد سیستم، تاچ پد مجدداً به کار افتاد، احتمالاً مشکل از این علت بوده است. بسته به نوع سیستم لپ تاپ شما، ممکن است با تنظیمات سیستم عامل بتوانید حتی پس از اتصال ماوس خارجی و میکروفون، تاچ پد لپ تاپ را فعال نگه دارید.
روش دیگر برای برطرف کردن مشکل تاچ پد، جداسازی از ماوسهای شخص ثالث است. اگر از ماوسهای بلوتوثی استفاده میکنید، همچنین باید اتصال آنها را قطع کنید. اطلاعات نشان میدهد که برخی از لپتاپها به دلیل اتصال ماوسهای جانبی، ممکن است با قطعی تاچپد روبهرو شوند و جداسازی این دستگاهها میتواند منجر به رفع مشکل گردد. اگر ماوس سیمی یا بلوتوثی را جدا کرده و پس از راهاندازی مجدد دستگاه، متوجه عملکرد تاچپد میشوید، احتمالاً مشکل را شناسایی کردهاید.
بازیابی تنظیمات ماوس
در گام بعدی، نیاز است به تنظیمات ماوس در سیستم عامل ویندوز مراجعه کرده و امکانات مرتبط با تاچ پد را بررسی نمایید. ابتدا به بخش “دستگاهها” (Devices) در تنظیمات وارد شده و گزینه “تاچ پد” (Touchpad) را انتخاب کنید. در این بخش، اطمینان حاصل کنید که اسلایدر تاچ پد به درستی فعال شده باشد. لازم است کلیه تنظیمات را بررسی کرده و اطمینان حاصل کنید که تاچ پد به درستی فعال است.
اگر نتوانستید مشکل خود را از این بخش حل کنید، ممکن است نیاز باشد به بخش خاصی مرتبط با صفحه لمسی مراجعه کنید. به همین منظور، وارد تنظیمات شده و از بخش “دستگاهها” (Devices)، گزینه “ماوس” (Mouse) را انتخاب نمایید. این اقدام به شما امکان ورود به گزینههای اضافی مرتبط با ماوس را در سمت راست فراهم خواهد کرد. در باکس جدید، یک برگه مرتبط با تاچپد را در سمت راست مشاهده خواهید کرد. در این بخش، میتوانید وضعیت فعال یا غیرفعال بودن تاچ پد را بررسی کنید. در صورتی که این بخش در گذشته کار نکرده باشد، احتمالاً گزینههای مرتبط با غیرفعال بودن آن را مشاهده خواهید کرد و حالا باید این قابلیت را مجدداً فعال نمایید.
راهاندازی تاچ پد از بایوس

یک راه دیگر برای حل مشکل خرابی تاچ پد لپ تاپ، مراجعه به تنظیمات بایوس است. ممکن است تاچ پد در تنظیمات بایوس به طور غیرفعال قرار داشته باشد. روش دسترسی به تنظیمات بایوس در هر لپ تاپ و برند معمولاً متفاوت خواهد بود.
با ورود به تنظیمات بایوس و فعالسازی تاچ پد، ممکن است مشکل عدم کارکرد تاچ پد رفع شود. این اقدام میتواند به عنوان یک راهکار موثر برای حل این مشکل مورد استفاده قرار گیرد.
حذف فایلهای Property List هنگام از کار افتادن تاچ پد
در صورتی که روشهای گفته شده تاکنون نتیجهای به همراه نداشته باشند، آخرین روش برای رفع مشکل تاچ پد، حذف فایلهای Property List خواهد بود. سیستم عامل مک از این فایلها برای ذخیره تنظیمات، اطلاعات کاربران، و نرمافزارهای نصب شده استفاده میکند. حذف این فایلها باعث ایجاد مجدد آنها توسط سیستم عامل میشود.
برای پاک کردن فایلهای مرتبط با ماوس و تاچ پد، از Finder استفاده کنید. به مسیر Go > Go to Folder بروید و سپس /Library/Preferences را تایپ کرده و گزینهی Go را انتخاب کنید. در این مسیر، فایلهای زیر را پیدا کرده و حذف نمایید:
– com.apple.driver.AppleBluetoothMultitouch.trackpad.plist (Magic Trackpad)
– com.apple.driver.AppleBluetoothMultitouch.mouse.plist (Magic Mouse)
– com.apple.driver.AppleHIDMouse.plist
– com.apple.AppleMultitouchTrackpad.plist
– com.apple.preference.trackpad.plist
پس از حذف فایلها، سیستم عامل مک را ریبوت نمایید. اگر مشکل حل شده باشد، تاچ پد باید دوباره به درستی کار کند. در صورت عدم حل مشکل با این روش، توصیه میشود به تعمیرکاران سختافزاری مراجعه نمایید. برنامهی iFixit یکی از گزینههای نرمافزاری است که میتوانید از آن برای حل مشکل استفاده نمایید. آموزشهای مربوط به کار با iFixit در یوتیوب قابل دسترسی است. هرچند که اگر عیب تاچ پد ناشی از یک مشکل نرمافزاری نباشد، این برنامه ممکن است نتواسته مشکل را رفع کند.
غیر فعال کردن Tablet PC Services
دستگاههای ویندوزی مانند لپتاپهای هیبریدی ۲-in-1 که به صفحه نمایش لمسی مجهز هستند، از سرویس خاصی به نام “Tablet PC Input Service” برخوردارند. این سرویس مسئول کنترل عملکرد لمسی بوده و از غیرفعال کردن صفحه لمسی در حالت تبلت پشتیبانی میکند. احتمال وجود تداخل با استفاده از تاچ پد لپتاپ شما در حالت تبلت، در موارد عادی به دلیل این سرویس وجود دارد.
اگر هیچکدام از روشهای پیشین نتوانسته باشند مشکل را حل کنند، میتوانید به این روش نیز رجوع کنید. برای این کار، عبارت “Services” را در منوی شروع تایپ کرده و ابزار Service را اجرا کنید. سپس به بخش “Tablet PC Input Service” منتقل شده و روی آن راست کلیک کرده و گزینه Stop را انتخاب کنید. اگر پس از اجرای این روش، صفحه لمسی شما کار کند، به دنبال علت مشکل تاچ پد لپتاپ پی بردهاید. برای جلوگیری از بارگذاری اتوماتیک این سرویس، هر بار که سیستم را راهاندازی میکنید، روی آن دوبار کلیک کرده و نوع استارتآپ را به Manual تنظیم کنید تا از اجرای اتوماتیک آن جلوگیری شود.
غیرفعال کردن این سرویس باعث میشود که اجرای آن کاملاً متوقف شود، اما این اقدام ممکن است منجر به رفتار نامنظم در هنگام استفاده از دستگاه در حالت تبلت شود.
تعمیر ترک پد مک بوک
جهت حل مشکلات مک بوک خود، توصیه میشود با فروشنده دستگاه تماس حاصل کنید و جزئیات دقیق تعمیرات را از او درخواست کنید. با توجه به عدم دسترسی رسمی به پشتیبانی اپل در کشور ما، بهتر است از تخصصهای محلی و مستقل غیر وابسته به اپل استفاده نمایید. فروشگاههایی که به صورت مستقل در کشور ما فعالیت میکنند، میتوانند بهترین خدمات را ارائه دهند. یک گزینه دیگر نیز تعمیر شخصی است، اما قبل از اقدام به تعمیرات شخصی، آموزشهای مربوطه را با دقت مطالعه و مهارت خود را به چالش کشیده و سپس با ریسک موجود، اقدام به تعمیر نمایید.
اگر از تعمیر شخصی استفاده میکنید، باید مطمئن باشید که دارای ابزارهای لازم و مهارات کافی برای انجام این کار هستید. لازم به ذکر است که این اقدامات ممکن است گارانتی دستگاه را از دست بدهید. اگر دستگاه شما هنوز هم در دوره گارانتی قرار دارد، انجام تعمیرات شخصی را بهتر است اجتناب کنید. دستکاری باتری لیتیوم یون نیز ممکن است بسیار خطرناک باشد و نیاز به احتیاط دارد.
ترک پد اکسترنال
دستگاه Apple Magic Trackpad 2 یک پرچمدار در دنیای وسایل جانبی اپل است که با عملکرد شبیه به ترکپد مکبوک شما عمل میکند. این دستگاه، یک اکسترنال تاچپد کاملاً بیسیم است که بر روی میز یا سطح کاری شما قرار میگیرد. اگر شما به استفاده از ترک پد مک بوک عادت دارید یا از موس مجیک اپل چندان مطابق سلیقه شما نباشد، این دستگاه یک انتخاب عالی برای شما خواهد بود.
دستگاه Magic Trackpad 2 به صورت کاملاً بیسیم عمل میکند و میتوانید آن را به راحتی با مکبوک خود هماهنگ کنید. این دستگاه باعث ارتقاء تجربه کار با مکبوک شما میشود و از مزایای تاچپد این لپتاپ به شما در محیط کاری اکسترنال نیز بهرهمند میسازد. ممکن است هزینهی این دستگاه اکسترنال نسبت به برخی گزینههای دیگر بیشتر باشد، اما اگر به دنبال تجربه بهینه و سازگار با مک بوک خود هستید، Magic Trackpad 2 به عنوان یک گزینه بسیار عالی مطرح میشود.
سپردن لپ تاپ به متخصصان
در این مقاله، به شما راه حلهایی برای رفع مشکل عدم کارکرد تاچ پد لپتاپ را ارائه دادیم. در صورتی که با امتحان کردن این راهحلها مشکل شما حل نشده باشد، احتمالاً نیاز به بررسی و تعمیر سختافزاری دستگاه خود دارید. ممکن است این مشکل از نظر سختافزاری ناشی از ضربه یا دلایل دیگر باشد. برای پیشگیری از اینگونه مشکلات، همیشه توصیه میشود از کیف و کاورهای محافظ برای لپ تاپ خود استفاده کنید.
در صورتی که با اجرای این راهحلها تاچ پد خود را به درستی فعال کرده و مشکل خود را حل کردهاید، خوشحال میشویم که تجربیات خود را در بخش نظرات به اشتراک بگذارید و بیان کنید کدام راه حل برای شما موثر بوده است.
جمع بندی
امیدواریم با استفاده از راهکارهای ارائه شده، مشکل تاچ پد لپتاپ شما رفع شده باشد. اگر با این تدابیر هنوز هم مشکل حل نشده باشد، احتمالاً دچار مشکلات سختافزاری یا فرسودگی تاچپد شدهاید. هرچند ممکن است در این شرایط نیز بتوانید مشکل را حل کنید، اما اگر در زمینه تعمیرات تخصص ندارید، بهتر است به کمک تعمیرکاران متخصص یا افراد ماهر در این زمینه مراجعه کنید.
تاچ پد لپتاپ یک قسمت حساس و اساسی است و ممکن است نیاز به تخصص و تجهیزات خاصی برای تعمیرات داشته باشد. در صورتی که خودتان قادر به حل مشکل نیستید، بهتر است از خدمات تعمیرات حرفهای استفاده کنید. به یاد داشته باشید که دخالت غیرحرفهای ممکن است مشکلات بیشتری ایجاد کند و گارانتی دستگاه شما را از دست بدهید.