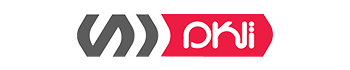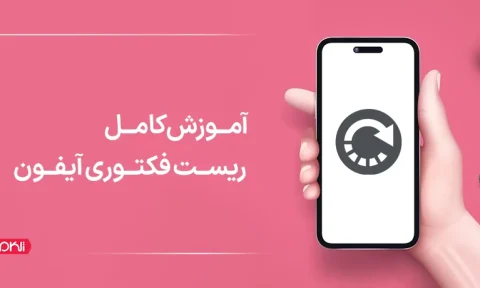نصب ویندوز با فلش در لپ تاپ یکی از چالشهای امروزی در دنیای دیجیتال پس از خرید لپ تاپ است. در ادامه به آموزش گام به گام نصب ویندوز خواهیم پرداخت. اگر قصد نصب ویندوز با فلش را بر روی لپ تاپ خود دارید؛ با ما همراه باشید.
چرا نصب ویندوز با فلش؟
کاربران میتوانند برای خرید قانونی ویندوز به وبسایت رسمی ویندوز مراجعه کنید. اما با توجه به شرایط سیاسی کشور، استفاده از نسخههای قانونی هم دارای هزینه بسیار بالایی بوده و هم با چالشهای زیادی روبهرو خواهید شد.
نصب ویندوز با فلش با میتواند کار سادهای باشد و در ظرف چند دقیقه به نسخه جدید ویندوز دسترسی خواهد داشت. در شرایطی که لپ تاپ شما از درایو نوری پشتیبانی نمیکند و یا به دیویدی دسترسی ندارید، فلش مموری میتواند یک گزینه مناسب برای نصب ویندوز باشد. اگر سیستمی فاقد درایو نوری باشد، بیشک دارای یک پورت USB خواهد بود. همچنین نصب ویندوز با فلش به مراتب با سرعت بیشتری انجام میشود. جالب است بدانید یک درایو USB سریعتر از یک درایو نوری بوت را انجام میدهد. البته پیش از انجام این کار، از فرمت شدن فلش مموری خود اطمینان حاصل کنید.
آموزش نصب ویندوز با فلش بوت شده

نصب ویندوز با فلش در لپ تاپ
- پس از روشن کردن سیستم خود، منتظر بمانید تا درایو USB را شناسایی کند. سپس آن را به عنوان دستگاه بوت اصلی نیز انتخاب نمایید. هم اکنون سیستم شما برای نصب ویندوز آماده است. در ادامه شما باید زبان خود را انتخاب کنید و درایو مدنظرتان را برای نصب ویندوز انتخاب نمایید تا بتوانید پس از فرمت بر روی گزینهی Next کلیک کرده و ویندوز را نصب نمایید.
- سپس در یک صفحه سیاه متن زیر نمایش داده میشود: “Press any key to boot form CD-DVD….
- در این مرحله با فشردن یک کلید کار بوت انجام خواهد شد.
- بر روی پنجرهی جدیدی که به شما نمایش میدهد، زبان مورد نظر خود، زمان و کیبورد محیط را نصب نمایید. در این بخش بر روی گزینه (English United States) برای دو مورد اول و US را برای کیبورد انتخاب کنید.
- اکنون همه چیز برای نصب آماده است؛ بنابراین میتوانید دکمه Install Now را کلیک کرده تا به مرحله بعد بروید. در این مرحله از نصب ویندوز با فلش ، در پنجرهای که به شما نمایش داده میشود، نسخههای مختلف ویندوز ۱۰ را میتوانید انتخاب کنید. با توجه به اینکه به احتمال زیاد از نسخه کرک ویندوز استفاده میکنید، نسخه Pro یا Enterprise بهترین گزینه برای شما خواهد بود. با انتخاب DLA و KMS ویندوز به صورت اتوماتیک کرک خواهد شد.
- سپس بر روی عبارت “I accept license terms” کلیک کرده بعد از آن دکمه Next بزنید. در این مرحله ممکن است که از شما لایسنس ویندوز درخواست شود. اگر سیستم شما مجهز به ویندوز اورجینال باشد، بر روی گزینه Next کلیک کنید. در صورتی که نسخهی کرک شده را در اختیار دارید یا قصد دارید تنها کافی است بر روی I don’t have a product key کلیک کنید. سپس لایسنس ویندوز را وارد کرده و دکمه Next را بزنید.
- چنانچه ویندوز برای نخستینبار بر روی لپ تاپ شما نصب میشود، با عبارت Drive 0 unallocated Space روبهروخواهید شد. این بدان معناست که هیچ درایوی بر روی هارد شما ایجاد نشده است. با انتخاب هارد و گزینهی New در پایین پارتیشنهای مدنظر خود را ایجاد کنید.
پیشنهاد: قیمت لپ تاپ ایسوس
پیشنهاد میشود، حجم درایو سیستم عامل یا ویندوز بالای ۷۰ گیگابایت باشد. البته این حداقل میزان لازم است. درایو را با کلیک بر روی گزینهی Format، فرمت کرده و سپس بر روی دکمه Next نیز کلیک نمایید تا به مرحله بعد نصب ویندوز با فلش هدایت شوید. پس از اتمام این مرحله، سیستم شما ریستارت خواهد شد. هیچ دکمهای را فشار ندهید تا ویندوز شروع به کار کند. در این مرحله نوبت به انجام تنظیمات شخصی و راه اندازی ویندوز میرسد. ابتدا منطقه مدنظر را انتخاب کنید. پیشنهاد ما به شما این است که United States را انتخاب کنید تا در ادامهی استفاده از Store دچار مشکل نشوید.

آموزش نصب ویندوز با فلش بوت شده
پیشنهاد: قیمت لپ تاپ لنوو
پس از آن به سراغ انتخاب زبان بروید. بهتر است USرا انتخاب نمایید و بر روی گزینهی Yes کلیک کنید. گزینهی Add layout انتخاب کرده و Persian را بزنید تا کیبورد فارسی برای شما فعال شود.
در این مرحله Personal Use را انتخاب و بر روی گزینهی Next کلیک کنید.
اگر از قبل اکانت مایکروسافت دارید، میتوانید آن را وارد کنید. در غیر این صورت بر روی Create Account کلیک کنید تا یک اکانت بسازید.
در ادامه باید یک پین یا رمز ورود برای User تعریف شده وارد کنید.
در این مرحله امکانات امنیتی و حریم خصوصی را با توجه به سلیقهی شخصی خود انتخاب و بر روی دکمه Accept کلیک نمایید.
سپس باید تنظیمات فضای ابری مایکروسافت Onedrive را انجام دهید. حالا ویندوز آماده استفاده است.
بیشتر بخوانید: بررسی کامل ویندوز ۱۱ مایکروسافت و سخت افزار مورد نیاز آن