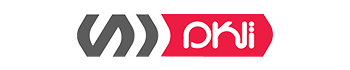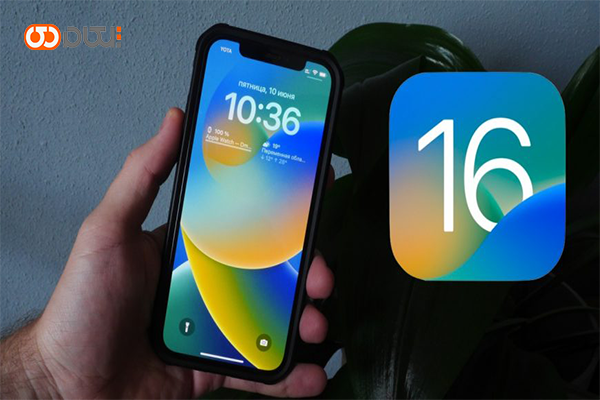در ابتدا شما باید مطمئن شوید که آیفون شما یکی از مدلهایی است که iOS 16 از آن پشتیبانی میکند، در غیر این صورت آن را دریافت نخواهید کرد. اگر آیفون شما در لیست آیفونهای زیر نباشد، متأسفانه از نسخه iOS که اخیراً دریافت کرده است نیز پشتیبانی نخواهد شد. سپس با ما همراه باشید تا با طریقه نصب ios 16 آشنا شوید.
گوشیهای پشتیبانی شده از iOS 16:
- آیفون ۱۴ (همه مدلها)
- آیفون ۱۳ (همه مدلها)
- آیفون ۱۲ (همه مدلها)
- آیفون ۱۱ (همه مدلها)
- iPhone Xs / iPhone Xs Max
- آیفون Xr
- آیفون ایکس
- آیفون ۸ / آیفون ۸ پلاس
- آیفون SE (نسل دوم یا جدیدتر)
در صورتی که یکی از این گوشیها را داشته باشید، میتوانید به iOS 16 ارتقا دهید!
گام بعدی این است که مطمئن شوید فضای ذخیرهسازی کافی در گوشی شما موجود است، در صورتی که فضای کافی نداشته باشید؛ باید چند گیگابایت فضای ذخیرهسازی را آزاد کنید.
نکته: از آیفون خود نسخه پشتیبان تهیه کنید.
قبل از اینکه بهروزرسانی نرمافزاری بزرگ را انجام دهید، اپل پیشنهاد میکند که از اطلاعات گوشی آیفون خود نسخه پشتیبان تهیه کنید. البته برای این کار هیچ الزامی وجود ندارد اما بهتر است برای آرامش خاطر خود در صورت احتمالی جایگزین شدن آیفون شما، گم شدن یا آسیب دیدن این کار را انجام دهید.
برای پشتیبان گیری از آیفون خود، کافی است به اپلیکیشن Settings بروید، سپس روی نام خود و سپس iCloud ضربه بزنید. پس از آن روی iCloud Backup ضربه زده و گزینه را فعال کنید.
مطمئن شوید که به یک شبکه Wi-Fi متصل هستید، که برای به روز رسانی نرم افزار واقعی نیز به آن نیاز دارید.
نحوه نصب iOS 16 جدید: راهنمای گام به گام
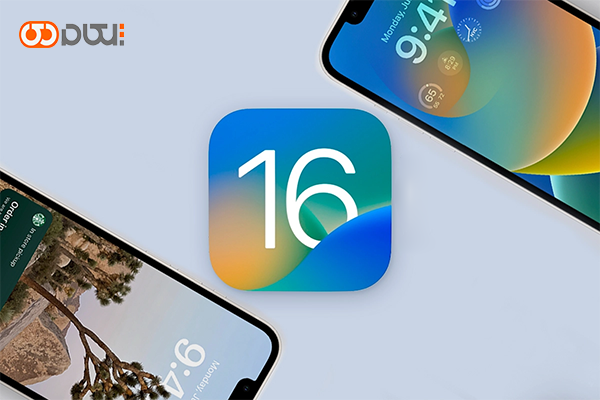
مرحله ۱: در صفحه اصلی آیفون خود، برنامه تنظیمات را پیدا کرده و روی آن ضربه بزنید. اگر نتوانستید آن را پیدا کنید، انگشت خود را به سمت چپ بکشید تا کتابخانه برنامه شما نمایان شود و «تنظیمات» را در کادر جستجو در بالا وارد کنید.
مرحله ۲: در تنظیمات، به پایین بروید تا General را پیدا کنید و روی آن ضربه بزنید.
مرحله ۳: از اینجا، روی Software Update ضربه بزنید.
مرحله ۴: هنگامی که iOS 16 رسید، در اینجا گزینهای برای “Install Now” دریافت خواهید کرد، روی آن ضربه بزنید، سپس فقط دستورالعملهای روی صفحه را دنبال کنید. گوشی شما در نهایت مجدد راهاندازی میشود و از شما میخواهد که کلید عبور خود را وارد کنید.
توجه: اگر گوشی شما از نسخه iOS قدیمیتر از iOS 15 استفاده میکند، قبل از اینکه بتوانید به iOS 16 بروید، ابتدا از شما خواسته میشود که آن را بهروزرسانی کنید.
سپس شما در iOS 16 خواهید بود! از این مرحله به بعد، اجازه دهید آیفون شما بقیه کار را انجام دهد. ممکن است از شما خواسته شود که برای تکمیل فرآیند نصب، راه اندازی مجدد آیفون خود را تأیید کنید، یا اگر این درخواست را از دست دادید، آیفون شما باید خود به خود مجددا راه اندازی شود.
در هر صورت، آیفون شما چندین بار در طول نصب مجدد راه اندازی میشود که البته طبیعی است. پس از انجام این کار، صفحه قفل معمولی خود را میبینید که در آن میتوانید رمز عبور خود را وارد کنید و شروع به ضربه زدن و کشیدن انگشت خود کنید.
iOS 16 چه زمانی به آیفون میآید؟
طبق معمول در روز رونمایی محصولات اپل، iOS 16 نیز در روز دوشنبه ۱۲ سپتامبر ۲۰۲۲ منتشر شد، بنابراین از آن تاریخ در دسترس قرار گرفت.
قابلیتهای جدید ios 16
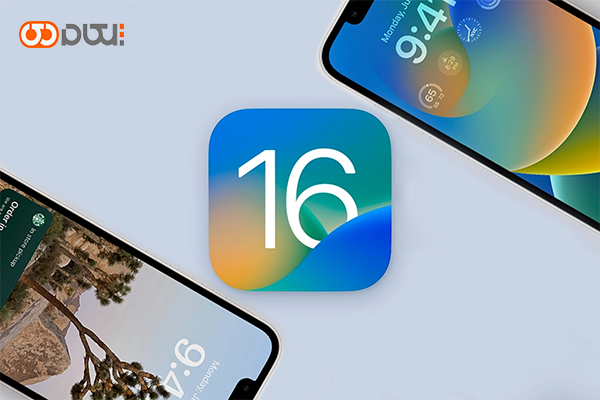
پس از انجام این مراحل ساده برای به روز رسانی آیفون، به ویژگیهای جدید اپل مانند صفحه قفل قابل تنظیم و امکان حذف یا ویرایش iMessages نیز دسترسی خواهید داشت.
اپل روز دوشنبه iOS 16 را منتشر کرد، آخرین به روز رسانی نرم افزاری بزرگ برای سری آیفون. اپل در کنار iOS 16، همچنین WatchOS 9 را برای Apple Watch و TVOS 16 را برای Apple TV منتشر کرد. انتظار میرود که iPadOS 16 و MacOS Ventura در ماه اکتبر وارد بازار شوند.
در iOS 16 چندین ویژگی جدید گنجانده شده که نحوه استفاده از آیفون شما را تغییر میدهد؛ یا حداقل نحوه تعامل شما با صفحه قفل آن را تغییر میدهد.
اکنون میتوانید صفحه قفل آیفون خود را بهطور کامل با عکسهای پسزمینه چرخشی (اتوماتیک یا دلخواه) و ویجتهای صفحه قفل برای اطلاعات قابل مشاهده شخصیسازی کنید؛ چیزی که برای نمایشگر همیشه روشن آیفون ۱۴ پرو مفیدتر خواهد بود.
از دیگر پیشرفتهای iOS 16 میتوان به بهروزرسانی برنامه پیامها اشاره کرد که به شما امکان میدهد iMessages را پس از ارسال، ویرایش یا حذف کنید، همچنین با تنظیمات و فیلترهای فوکوس پیشرفتهتر، امکان زمانبندی پیامهای ایمیل و سایر پیشرفتها در برنامه Mail.
با تمام این کارها، مطمئن شوید که آیفون خود را به برق وصل کرده اید و شارژ میکنید و اتصال Wi-Fi قوی نیزدارید. اولی تضمین میکند که شارژ تلفن شما در طول نصب تمام نمیشود، دومی نیز به سرعت بخشیدن روند نصب کمک خواهد کرد.
اپل به تازگی iOS 16 را برای آیفون منتشر کرده است و به روز رسانی نرم افزاری ویژگیهای جدید iOS زیادی را به همراه دارد. یک صفحه قفل جدید وجود دارد که میتوانید کاملاً آن را سفارشی کنید، و برنامه Mail چندین ویژگی جدید دارد که آن را شبیه Gmail میکند.
اما یکی از بزرگترین به روز رسانیها در اپلیکیشن Messages یافت میشود. اپل قابلیت ویرایش پیامهای ارسال شده یا حتی حذف پیامی را که ممکن است به طور تصادفی برای شخص اشتباهی ارسال کرده باشید را اضافه کرده است.
چگونه آیفون خود را برای iOS 16 آماده کنیم
هنگامیکه iOS 16 را نصب کردید، در اینجا نحوه ویرایش و حذف iMessages ارسال شده آورده شده است. برای روشن بودن – میتوانید از ویژگیهای ویرایش و حذف فقط در iMessages استفاده کنید، نه پیامهای متنی معمولی.
چگونه یک پیام را ویرایش کنیم
فکر میکنم میتوان گفت که همه در هنگام ارسال iMessage بیش از حد به تصحیح خودکار اعتماد کردهاند، که امکان دارد منجر به اشتباهات تایپی شرمآور شود. قبل از iOS 16، باید صاحب اشتباه میشدید و میپذیرفتید که برای همیشه روی گوشی گیرنده وجود خواهد داشت. با این حال، از وقتی که آیفون با iOS 16 بروزرسانی شد، میتوان پیام را ظرف ۱۵ دقیقه پس از ارسال ویرایش کرد.
اما پس از اینکه شما متوجه اشتباه خود شدید، باید سریع عمل کنید. اما هنگامی که این کار را انجام دادید و هنوز در پنجره ۱۵ دقیقهای قرار دارید، تنها کاری که باید انجام دهید این است که پیام را به مدتی نگه دارید، سپس ویرایش را از لیست گزینهها انتخاب کنید. فیلد متن پشتیبانگیری نشان داده میشود و به شما امکان میدهد غلط املایی یا … خود را اصلاح کرده و سپس آن را ذخیره کنید.
اگر گیرنده نیز از iOS 16 نیز استفاده میکند، در انتهای پیام یک برچسب کوچک “Edited” در زیر نسخه جدید پیام خواهد دید که دیگر حاوی fumble شما نیست. اگر آنها روی برچسب ویرایش شده ضربه بزنند، گزارشی از تغییراتی که شما در پیام ایجاد کردهاید مشاهده میکنند. اگر چندین تغییر ایجاد کرده باشید، هر یک از آنها در تاریخچه نمایش داده میشود.
کسانی که از نسخههای قدیمیiOS استفاده میکنند، یک پیام دوم با متن اصلاح شده دریافت خواهند کرد.
نحوه حذف پیام ارسال شده
فرآیند حذف کامل پیامی که در ۲ دقیقه گذشته ارسال کردهاید؛ تقریباً مشابه ویرایش یک پیام است. در ابتدا، حذف یک پیام اشتباه یک پنجره ۱۵ دقیقهای مشابه پنجره ویرایش پیامها دارد، اما اپل در نهایت این محدودیت را به ۲ دقیقه تغییر داد تا از هرگونه سوء استفاده از این ویژگی جلوگیری کند.
هنگامی که متوجه خطای ارسالشده خود شدید، روی پیام مدتی فشار دهید تا منو ظاهر شود. از روی منو، گزینه Undo Send را انتخاب کنید. یک انیمیشن کوچک ظاهر میشود که نشان دهنده ناپدیدشدن پیام است و به دنبال آن یک خط متن در تاپیک وجود دارد که به همه اطلاع میدهد پیامی حذف شده است. بهترین بخش این است که این ویژگی پس از اجرای iPadOS 16 و MacOS Ventura روی iPad و Mac شما نیز کار میکند.